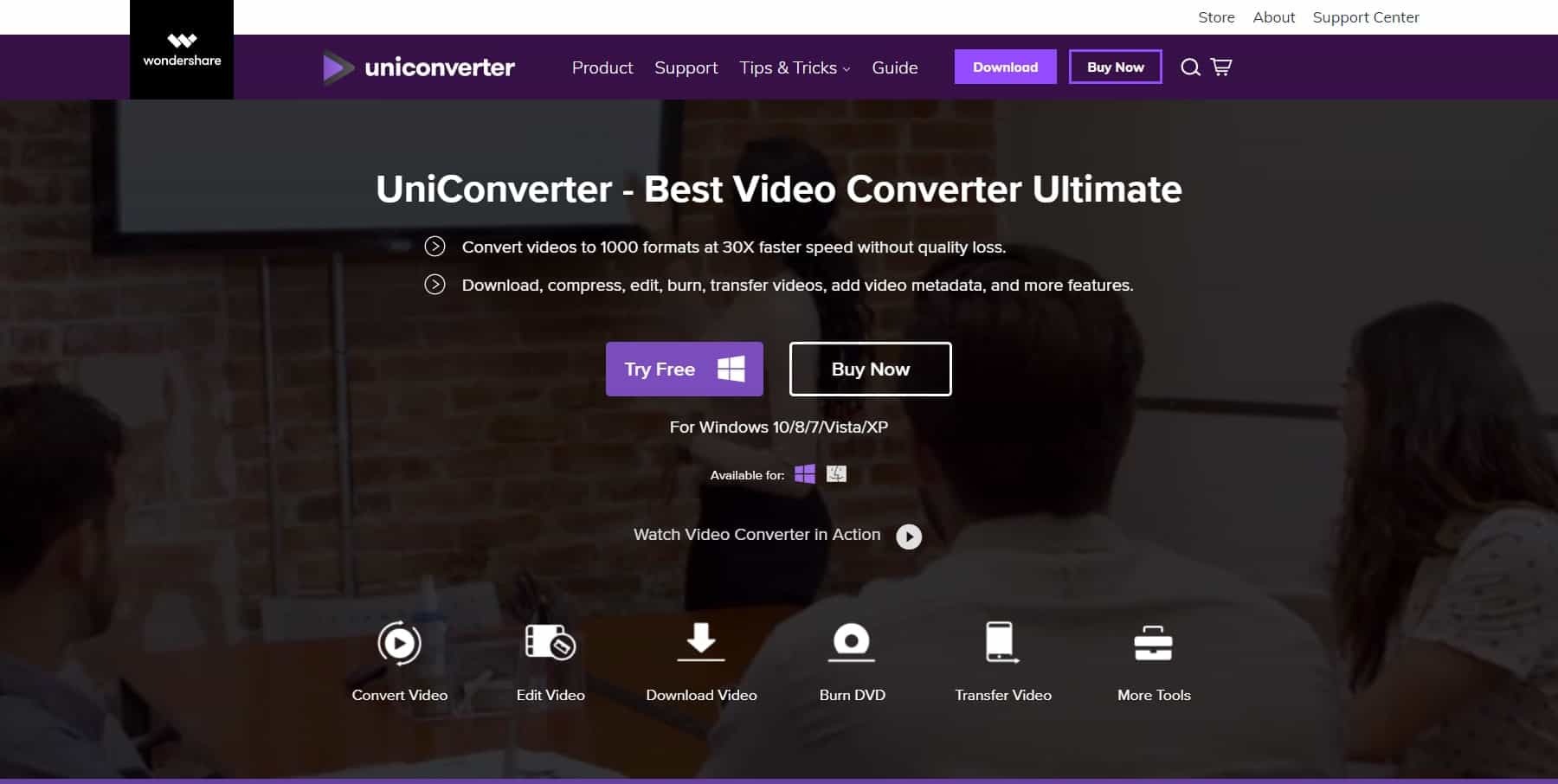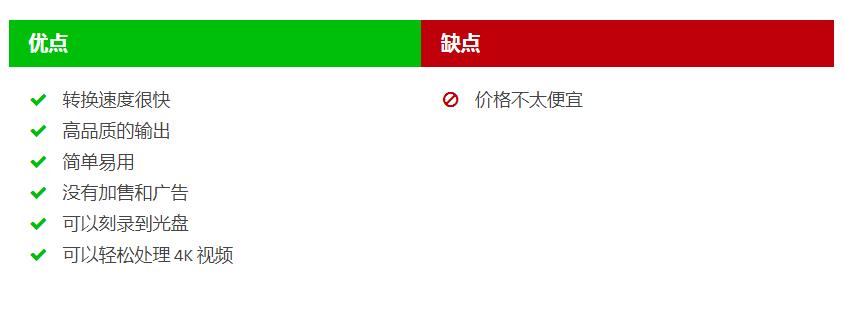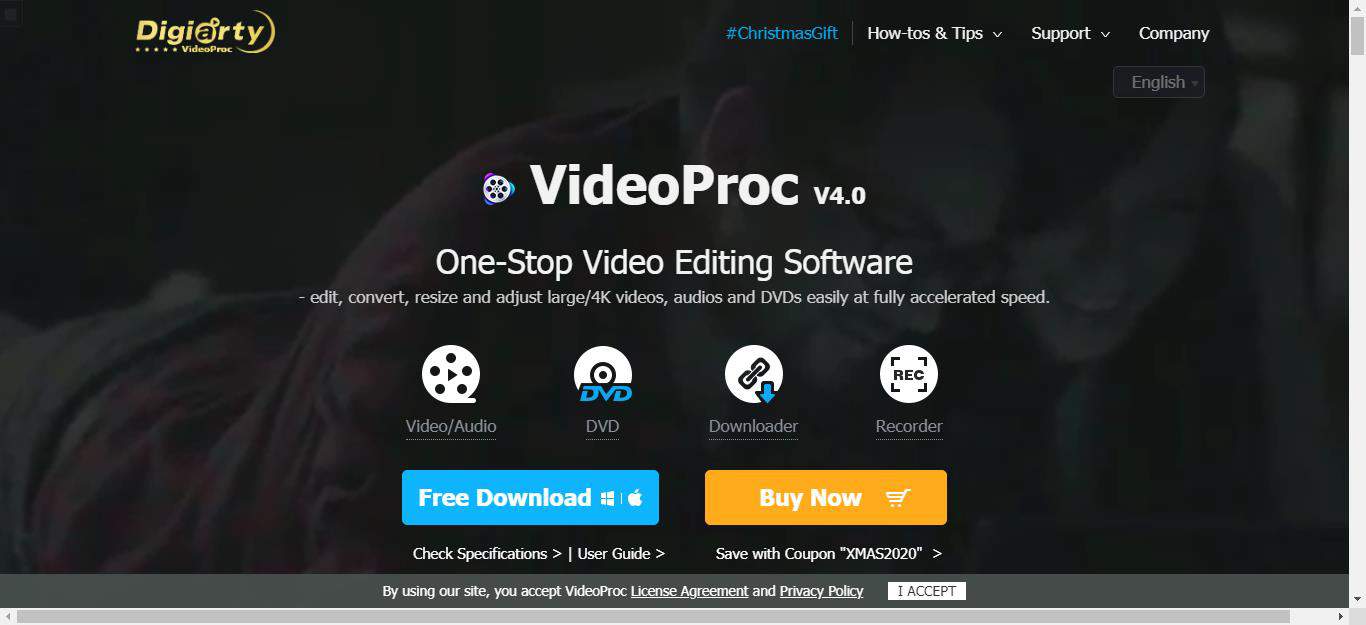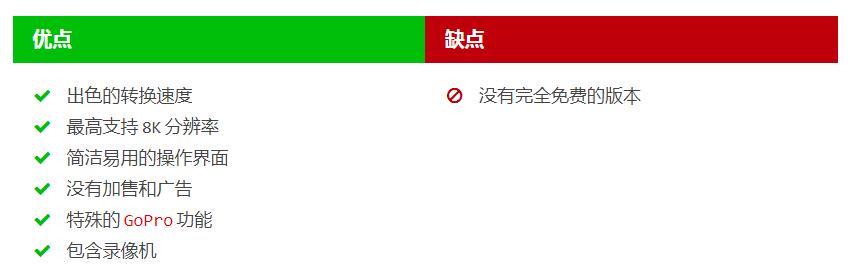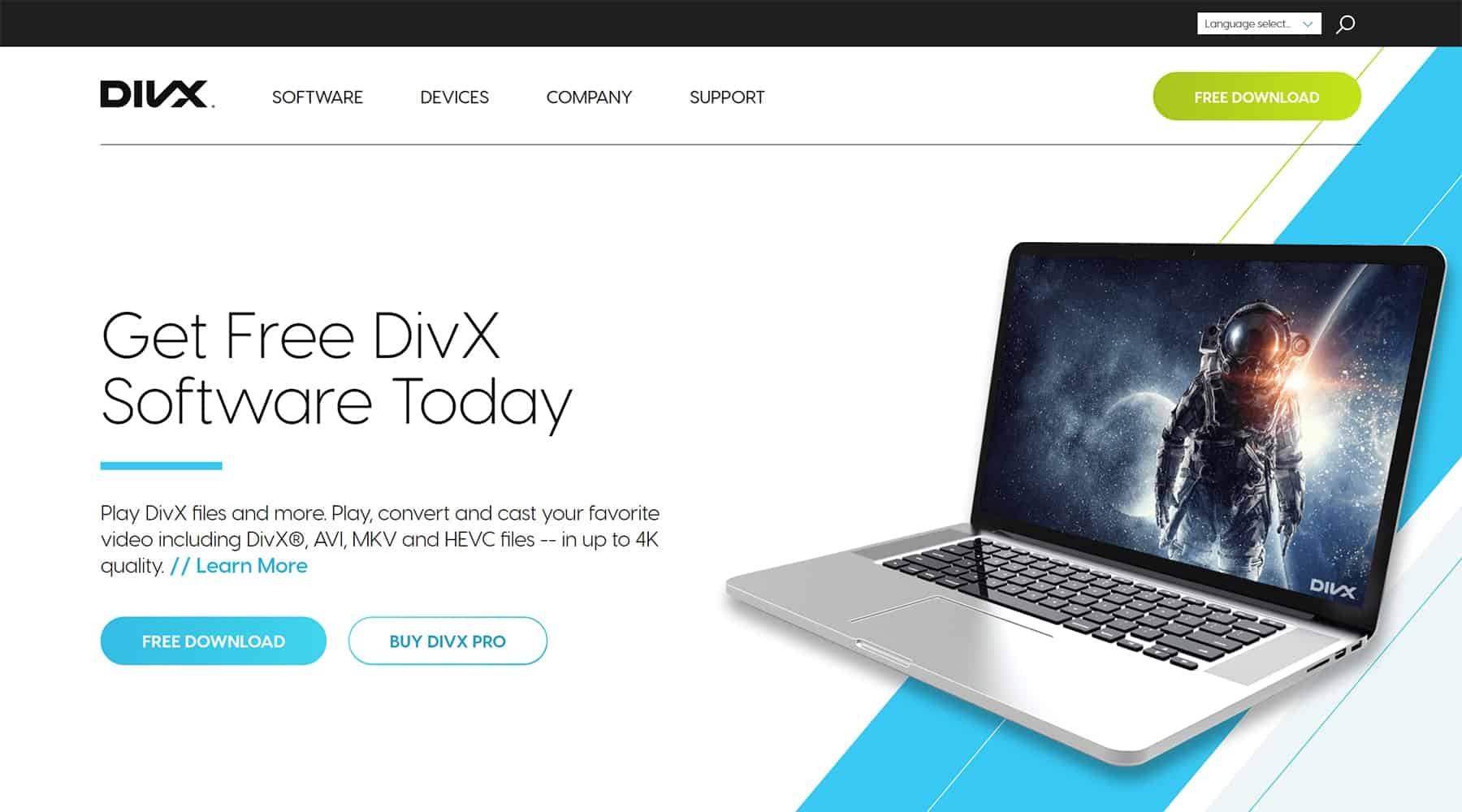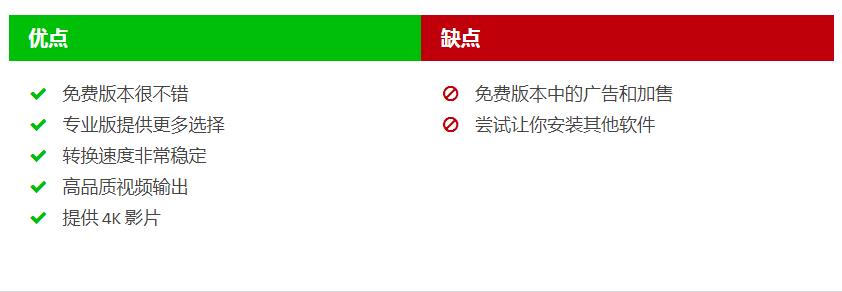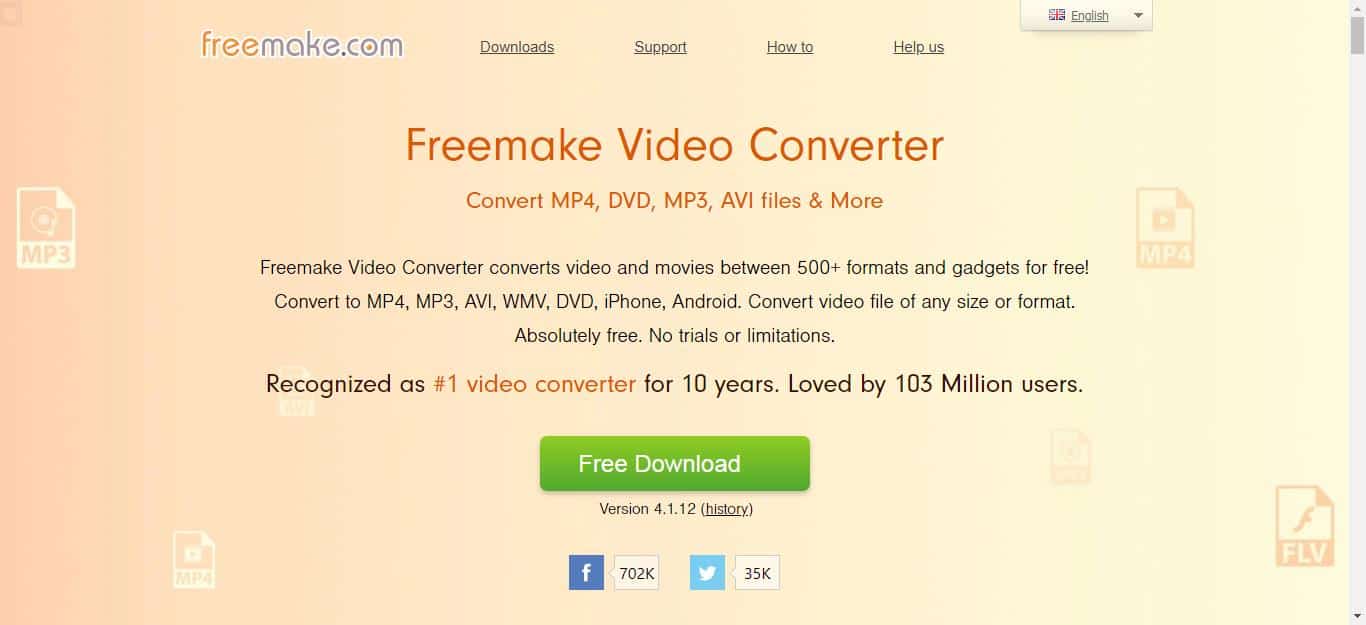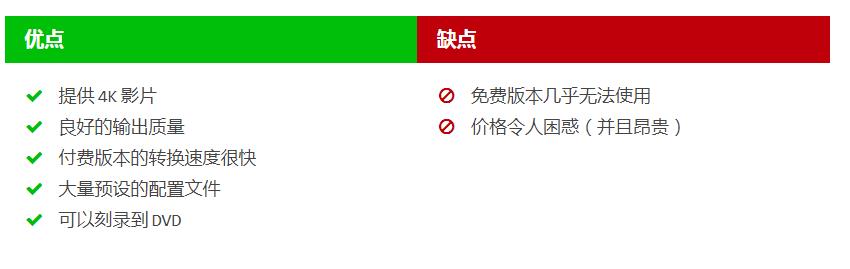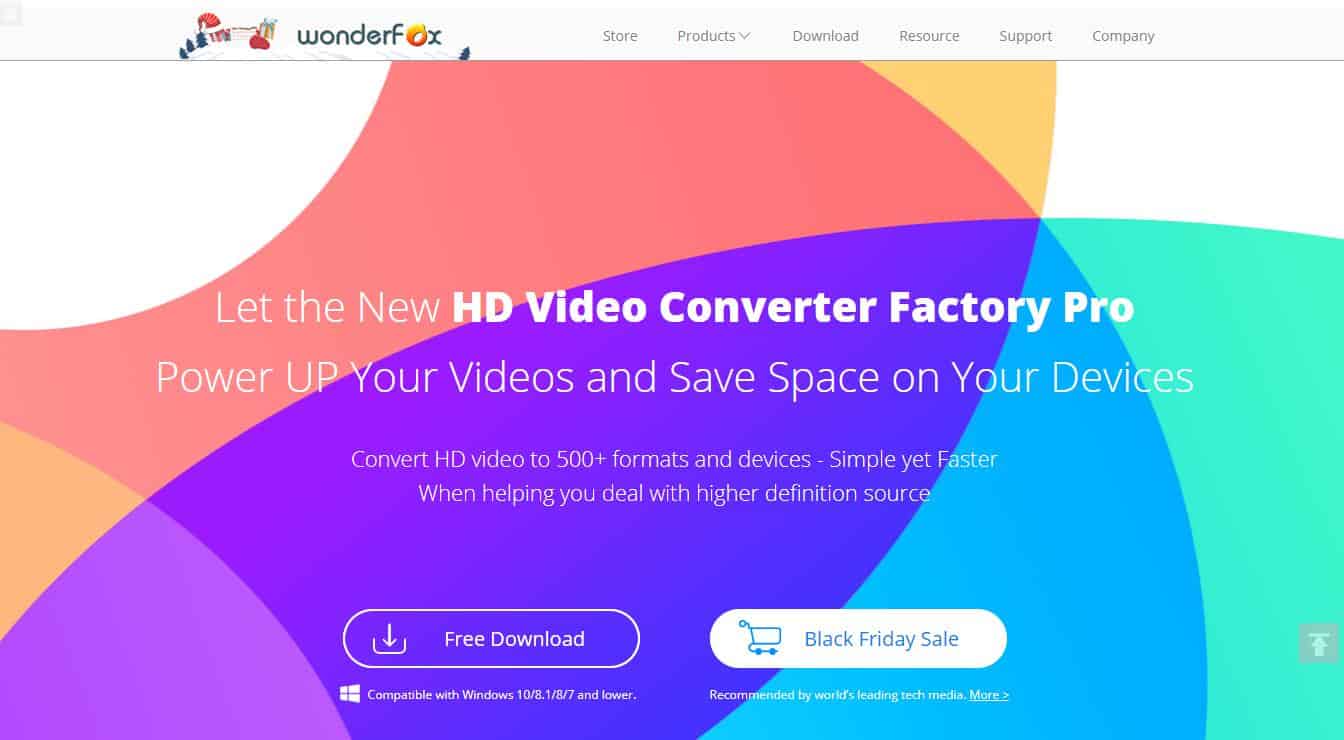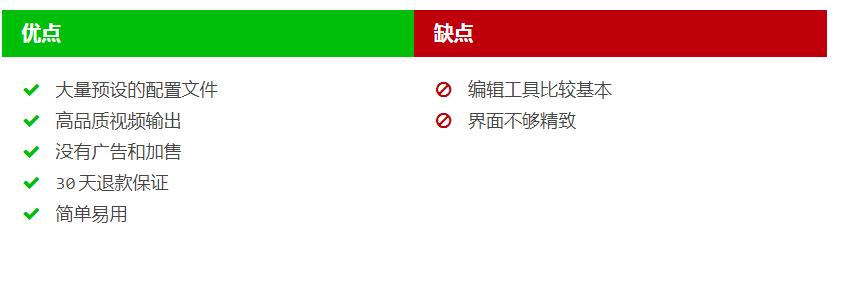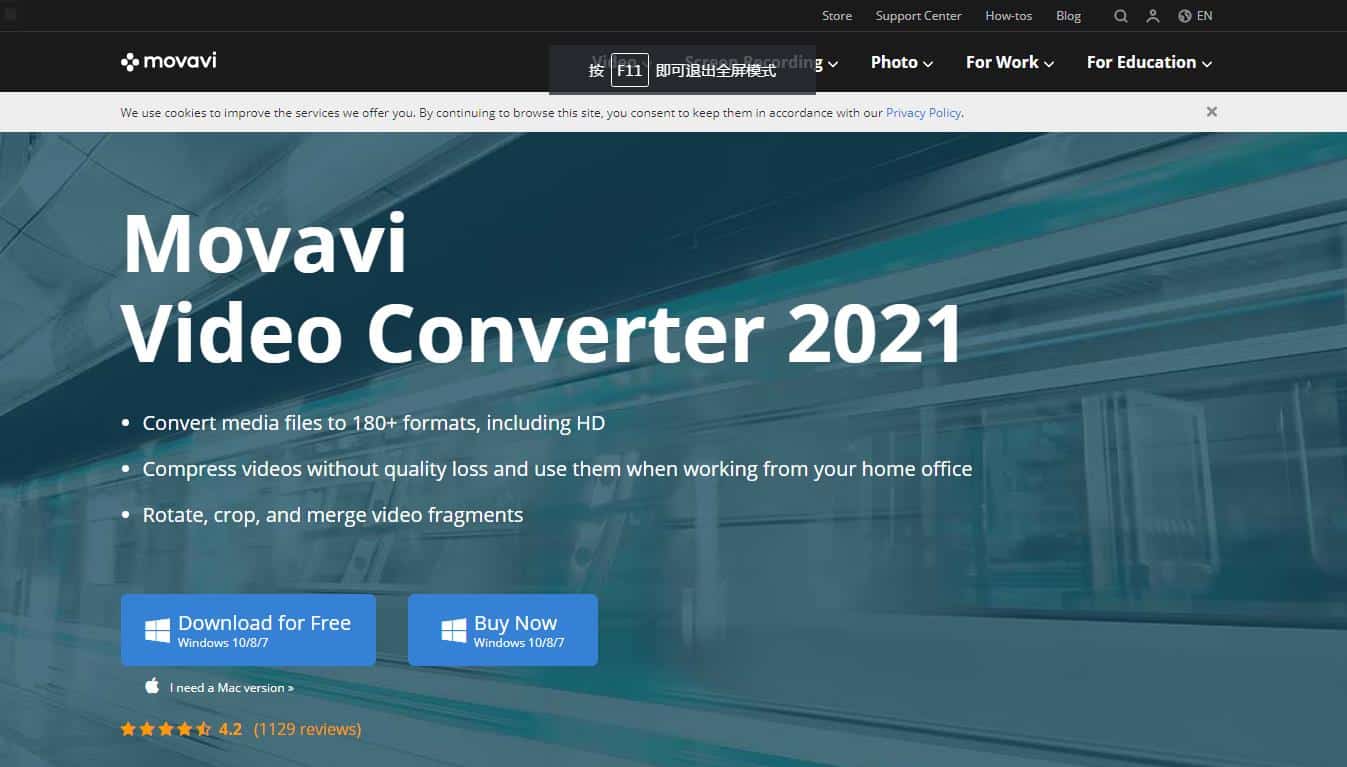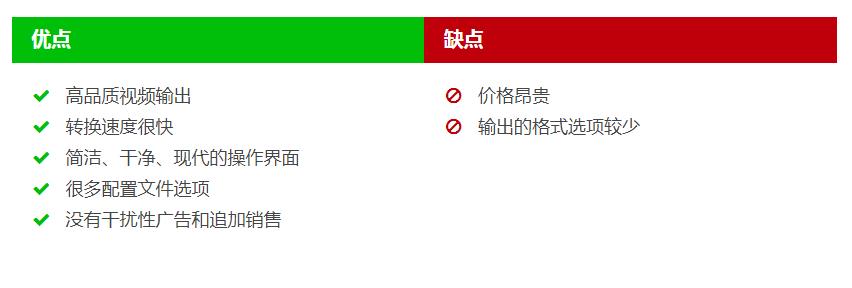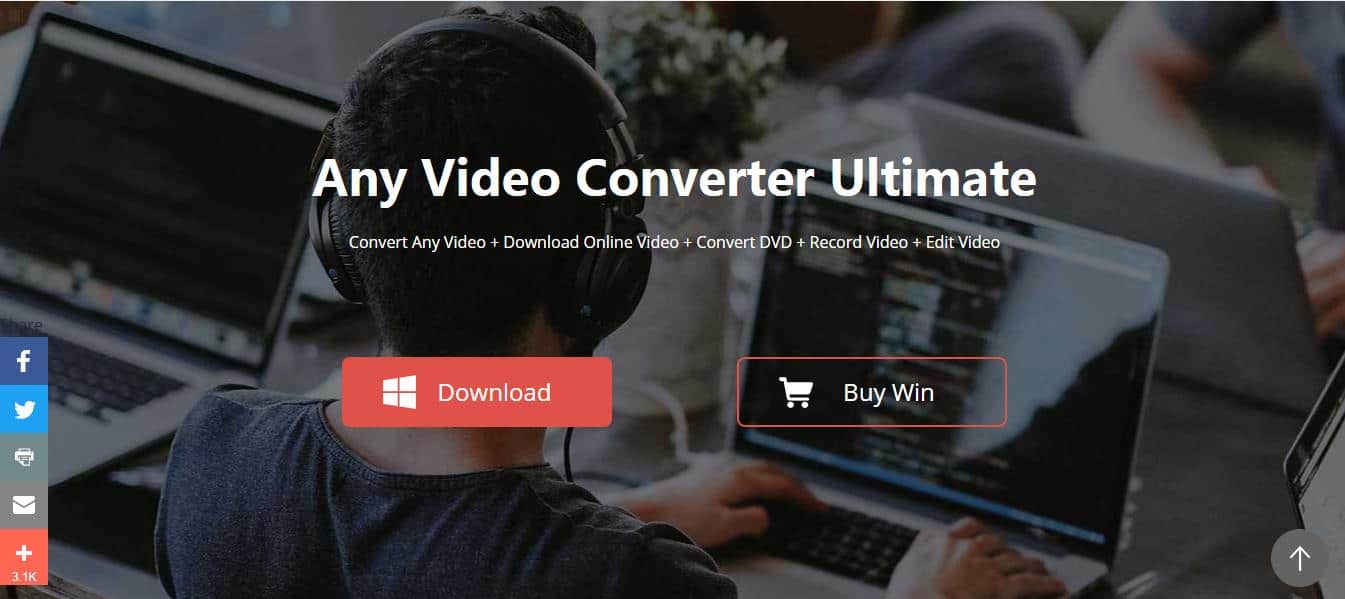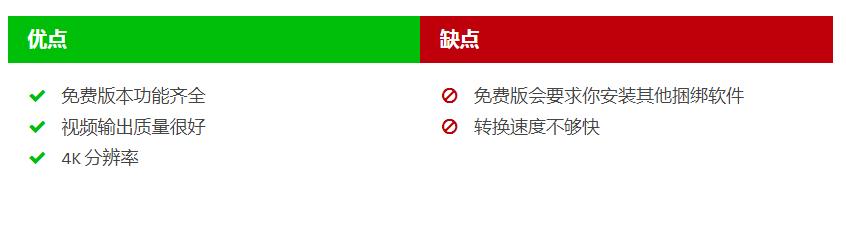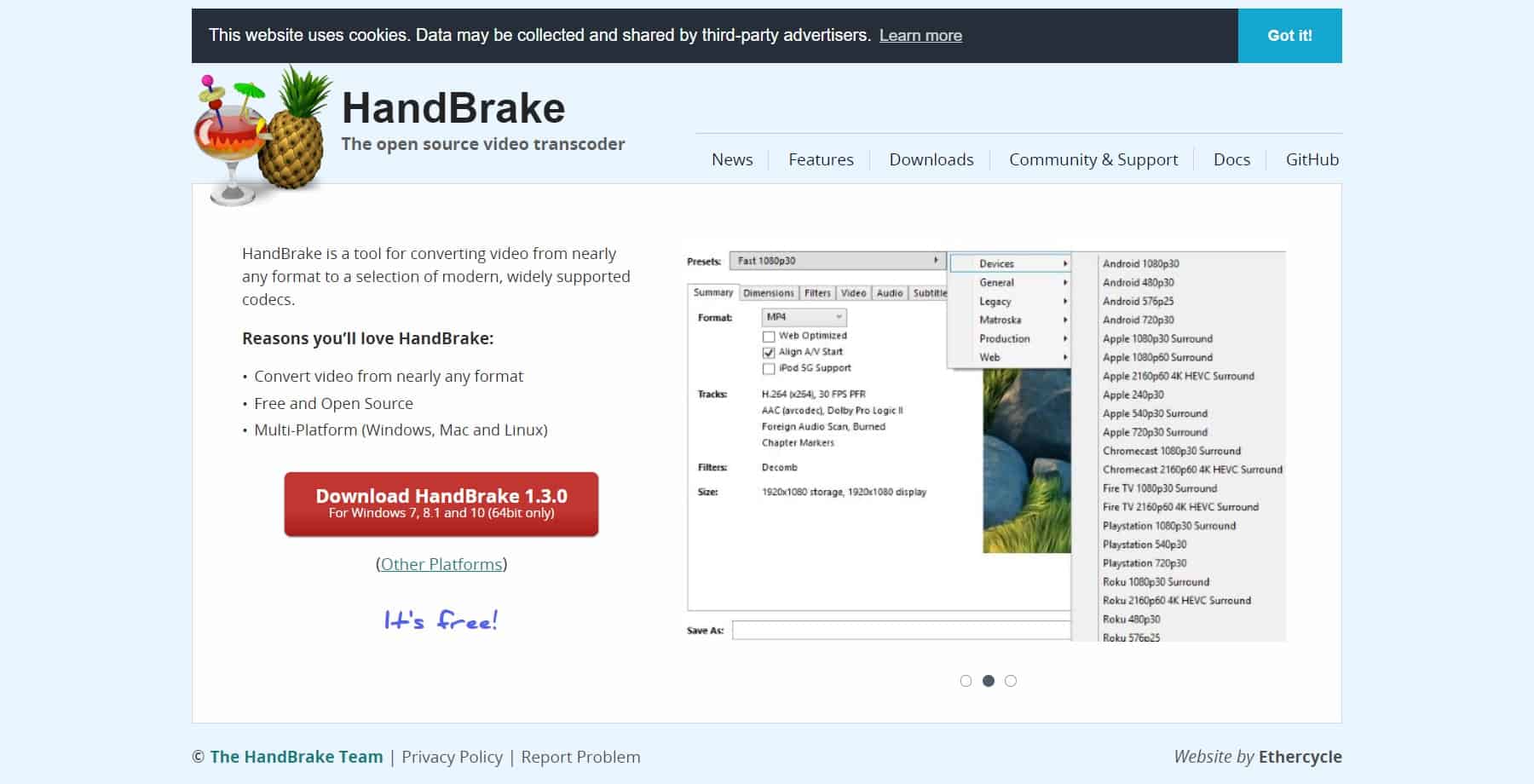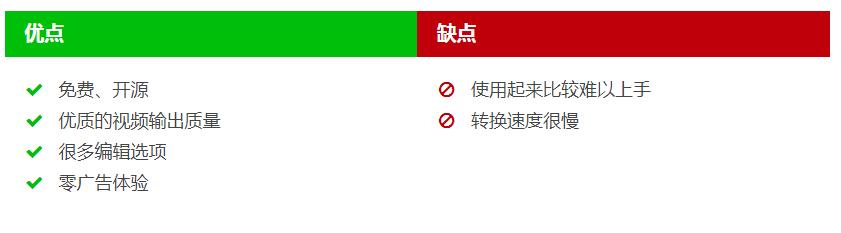无论是在线观看,还是自己亲手录制,现在的视频无处不在。尽管数量众多,但在多台设备上播放时,我们很难获得一种无缝的观看体验。
借助视频转换工具,我们可以将视频文件更改为不同的格式,以便在各个所需的设备和软件上进行播放。除此之外,在编辑视频时,视频转换工具也很有用,因为将文件更改为其他格式有助于提高工作效率。
目前的市场上有很多视频转换工具,包括免费、付费以及增值选项,它们在各方面(例如易用性和功能)都有所不同,在进入列表之前,我们先看看选择最佳视频转换软件的标准:
- 易于使用且适合新手
- 提供高质量的视频输出
- 能够快速转换视频文件
- 提供多种输入和输出格式
- 适用于多种操作系统
- 不会突然停止升级更新
- 不含广告和其他捆绑软件
1、Wondershare UniConverter
Wondershare UniConverter(前称为Wondershare Video Converter Ultimate)是适用于Windows和macOS系统的最好的视频转换工具之一,它并不是最便宜的软件,但如果你正在寻找质量和速度,那么这是一个很好的选择。由于这是一款付费软件,因此你无需忍受任何广告和加售。
Wondershare提供免费试用版,但存在很多限制,你只能转换整个视频长度的三分之一、速度比付费版本更慢、不能刻录到光盘、下载和录制视频也受到严格限制。但是,一旦成为付费用户,你将获得无限的高速转换,并且可以不受限制地使用屏幕录像机、下载器和光盘刻录机。
UniConverter非常易于使用,除了直接视频转换之外,还有很多其他选项,对于初学者和高级用户来说,都是理想的选择。软件可以处理35种视频格式,包括MP4、MOV、MPEG等等。软件自带150多个设备配置文件,如果你不确定所需的格式,这将非常有用。
本文目录
2. VideoProc
Digiarty的VideoProc是我们首选的视频转换工具,这是一个付费软件,但你可以免费试用,以便在有限的时间内确定它是否合适。付费服务的好处之一是,你不必担心干扰性广告或烦人的加售。视频的输出质量非常出色,并且能够通过显卡的硬件加速功能实现极快的转换速度。
试用版为你提供完整软件的所有功能(包括视频录制),但将可转换的视频长度限制为5分钟,这与很多其他付费软件形成对比,后者一般在功能上有所限制,例如转换速度、分辨率,或者某些工具的可用性。
用户界面非常易于浏览,转换格式分为多种类型,选择一个工具后,点击相应的齿轮图标将弹出另一个界面。操作选项包括合并、翻转、修剪、拆分、快照、鱼眼校正等等,甚至还有专门针对GoPro用户设计的功能:去抖和降噪。
这款软件包含大量特性,足以让高级用户满意,并且也是初学者入门的绝佳工具。VideoProc支持多达70种视频格式,包括AVI、MOV、MP4等等,内置大量预设的配置文件,转换4K视频没有任何问题,甚至还支持8K分辨率。
3. DivX Converter
DivX确实提供免费版本,但付费DivX Converter Pro的销量在迅速增长。首次进行安装时,软件会要求你同意安装其他的捆绑软件:Divx Player、Media Server、DivX Web Player和Avast Antivirus,如果你不愿意,只需取消选中每个复选框旁边的勾勾,然后继续即可。有时候,他们还会要求提供电子邮件地址,你也可以不必理会。
免费版本提供不错的转换速度、高质量输出,以及4K选项,并支持超过10种格式选项,包括MP4、MOV、AVI等等。与很多竞争对手的免费增值选项不同,DivX的免费版本非常有用。上手很容易,但为了获得与其他工具一样多的格式选项,你仍然必须进行付费升级。专业版提供更快的转换速度、更多的配置文件,以及更多用于自定义设置的选项。
从免费版本升级时,你可以只购买单个功能,例如Cloud Connect(同步Google Drive和的视频)、Video Pack(使你能够转换MPEG-2和VC-1文件)、DFX Audio Enhancer、DTS-HD插件等等,你甚至可以专门付费以摆脱令人烦恼的广告。
4. Freemake Video Converter
Freemake允许你免费使用,但免费和付费版本之间差异巨大。
软件安装完成后,你会被带到浏览器的注册页面,但你可以忽略这些,直接进入应用程序。在使用免费版本时,你会遇到大量的追加销售。对于所有免费的转换视频,开头和结尾都会添加Freemake徽标。此外,在整个视频中,文本仍然会保留在屏幕中间,因此从本质上讲,这种免费软件根本没有用,他们会让你无法享受到任何乐趣。
令人惊讶的是,升级过程并不简单,官方网站上几乎找不到任何价格信息,只有一个醒目的免费下载按钮(可能会让你相信软件是完全免费的)。在应用程序的主界面中,有一个用于捆绑交易的按钮,这似乎是唯一的付费选项,但事实并非如此。如果你转到帮助标签并点击删除徽标,那么将获得基本(仍然很昂贵)的付费选项。
好消息是,一旦付费升级,你就不必担心受到广告的侵扰,并且可以享受一款质量可靠的视频转换软件。主界面设计得明亮有趣,在经历过大量呆板的工具之后,这是我们见到的可喜变化。更重要的是,软件非常直观,因此初学者很容易上手。
Freemake支持17种视频格式,包括AVI、MP4、MOV等等,在视频编辑和预设配置文件方面,你有很多选择。输出质量非常好,如果需要,你还可以选择4K,并且付费版本的转换速度非常快。事实上,免费版本的转换速度也很快,但添加徽标和保存文件的操作似乎在故意拖延,因此整个过程需要很长时间。
5. WonderFox HD Video Converter Factory
这是一款付费工具,但提供免费(未注册)版本以供试用,最多可以转换5分钟的视频,可以从互联网下载5个文件。尽管如此,在某些情况下,这些功能已经绰绰有余。
除了让你知道应该升级到完整许可证之外,WonderFox不会乱发令人厌恶的广告,也不会尝试让你安装其他软件。它的界面不是最精美的,但使用起来超级简单,并且支持21种视频格式:AVI、MOV、MP4、MPG等等。
你可以从大量的设备配置文件中进行选择,这对于初学者来说很实用。视频输出质量很高,你也可以选择4K,转换速度处于中等水平。但是,他们无法让你刻录DVD,为此,这家公司单独出售另一款软件 —— DVD Ripper。
6. Movavi Video Converter
这款付费软件提供为期7天的免费试用版,可以让你转换视频文件的前半部分。当你使用试用版时,软件会提示购买完整许可证,但除此之外,没有任何广告,也不会尝试向你兜售其他软件。
Movavi Video Converter并不便宜,但确实物有所值。界面非常简洁、干净、现代,并且易于导航。你可以获得高质量的视频输出、快速的转换速度,以及高达4K的输出分辨率。有很多预设的配置文件可用,尽管对于其他竞争对手来说,输出的格式选项较少(17个),但它涵盖了一些最流行的选项:AVI、MP4、MOV、MPG等等。
7. Any Video Converter
Any Video Converter非常适合预算有限的用户,因为免费版本功能齐全,可以处理大多数基本的视频转换任务。这与其他免费增值的视频转换工具不同,因为它提供两个单独的软件。
尽管声称没有广告,但在安装免费版本时,你仍然会看到一些广告。此外,他们可能会要求你允许安装其他捆绑软件。一些用户报告说,安装步骤还会更改浏览器的主页,因此,在安装过程中请特别注意。
转换速度不是最快的,但勉强可以接受,视频输出质量很好。你可以获得超过150种预设的配置文件、17种受支持的输出格式(包括MP4、AVI和MOV)、一些基本的编辑选项,以及刻录到磁盘和下载在线视频的选项。令人欣慰的是,即使使用免费版本,你也可以转换4K视频。
付费版本让你能够转换BD和DVD光盘,并提供屏幕录像机、DVD菜单模板等其他功能。软件使用起来非常简单,但没有其他类似的工具那么直观,你可能需要一些时间来适应。
8. HandBrake
这是唯一一款完全免费的视频转换软件,并且是开源的,可以在Windows、macOS、Linux系统上使用。下载软件时,与其他一些免费工具不同,你无需处理广告或其他捆绑软件的请求。
与大多数完全免费的软件一样,你无法获得闪亮的现代界面,不能享受一流的转换效果,并且使用起来也不那么容易。但是,对于很多常见的使用场景,HandBrake都可以胜任。
编辑选项非常丰富,对于一款免费工具来说,输出质量出奇的好。但是,转换时间通常很慢,因此你需要耐心等待。软件支持十多种输出格式,包括MP4、M4V、MOV、MPEG等等,并且拥有大量针对特定设备的配置文件,但没有大多数付费工具那么多。最后,可用的最高分辨率为2160P。